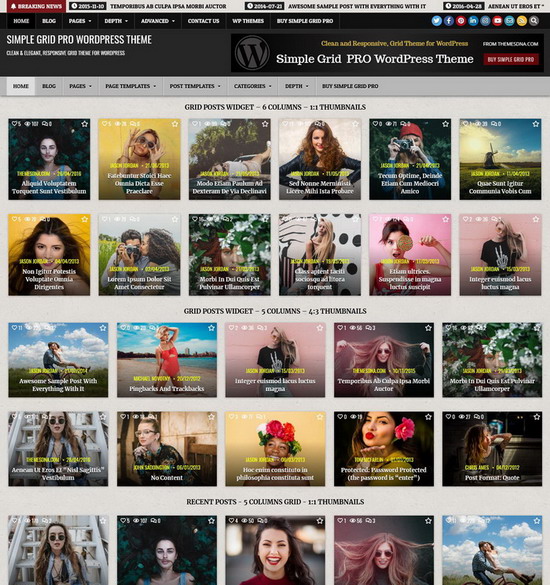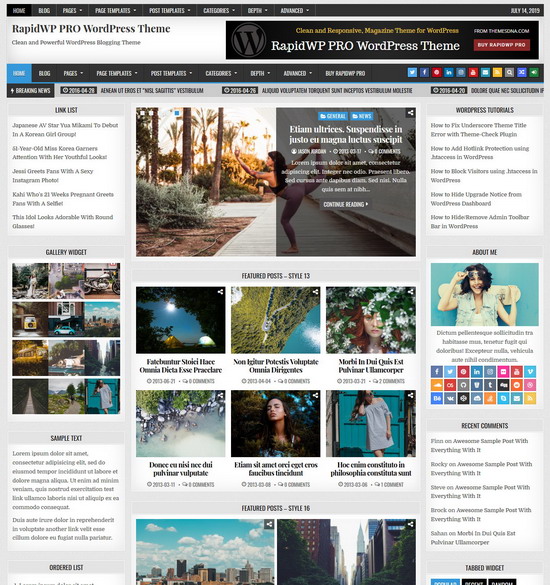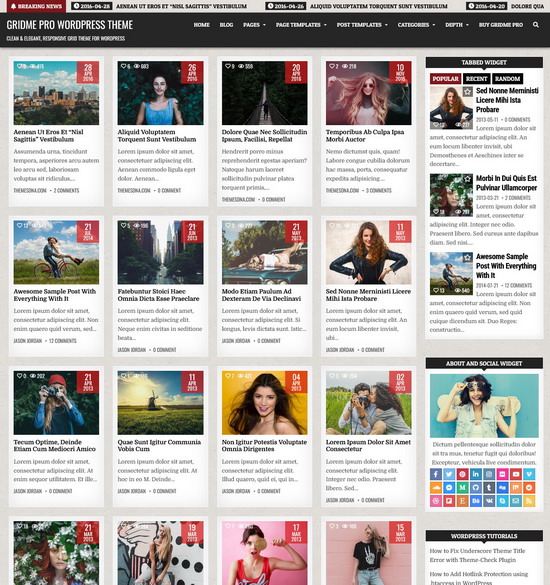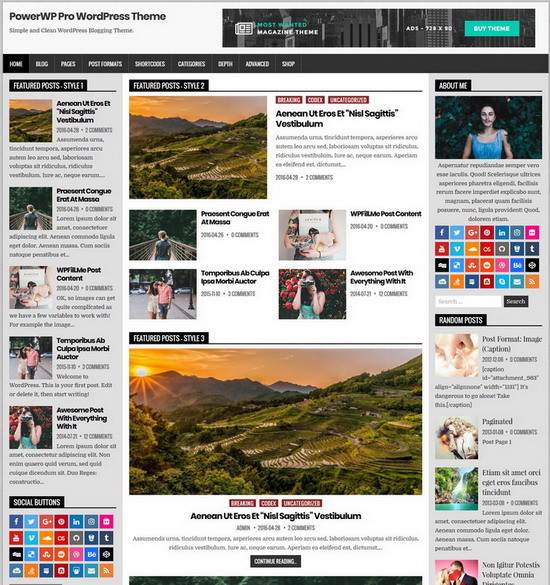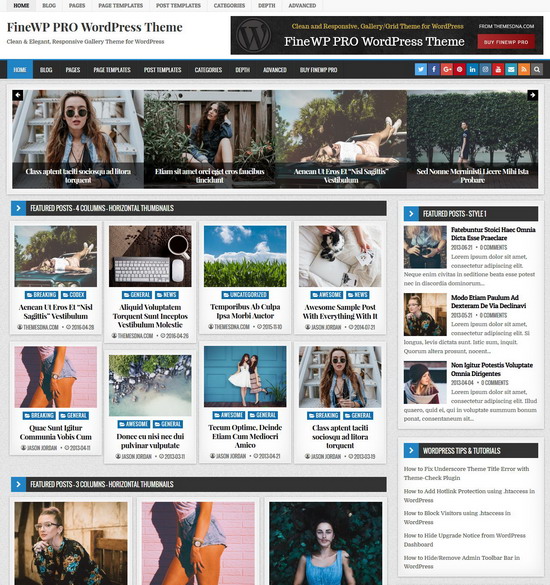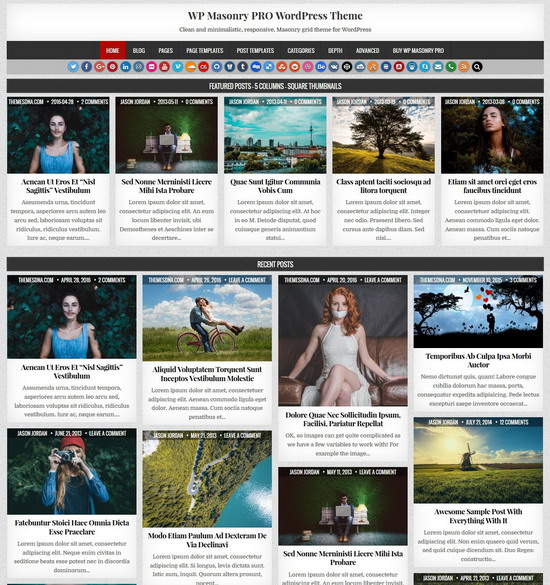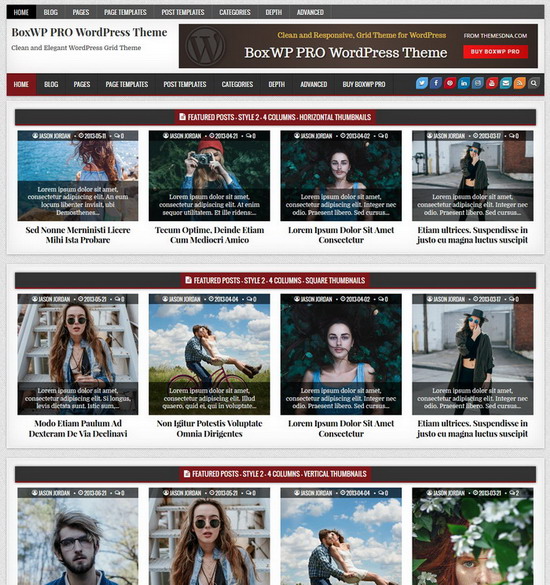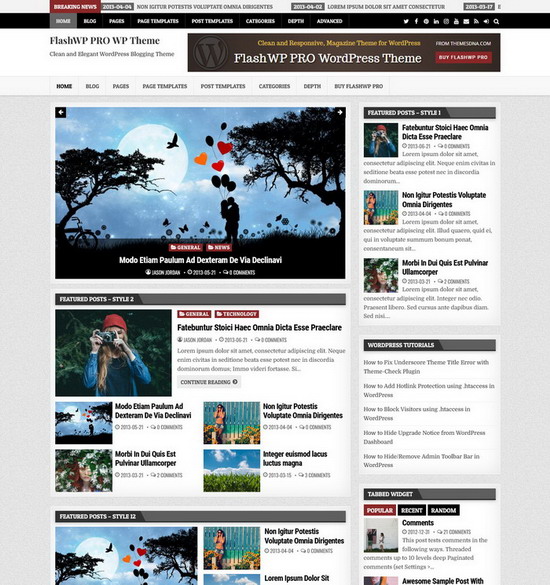WordPress allocates a certain amount of memory for its processes. If you receive errors such as "Fatal error: Allowed memory size of ... bytes exhausted", it usually means you need to increase the limit. Installing large plugins, themes with complex features, or image manipulation are all common scenarios that may require more memory.
To increase the memory limit in WordPress, you typically need to edit the "wp-config.php" file or the "php.ini" file or the ".htaccess" file. Here's how you can do it:
Method 1: Editing wp-config.php:
Open your WordPress installation directory via FTP or the file manager provided by your hosting provider, and locate the wp-config.php file.
Add the following line of code to wp-config.php, preferably just before the line that says /* That's all, stop editing! Happy publishing. */:
define( 'WP_MEMORY_LIMIT', '256M' );You can replace '256M' with the memory limit you want to set, e.g., '512M' for 512 megabytes. Save the wp-config.php file after making the change.
Method 2: Editing php.ini:
The memory limit can be directly increased in the "php.ini" file on your server if you have access to it. Locate the line that has "memory_limit" set, and change its value. For instance:
memory_limit = 256MChange 256M to the maximum amount of memory you want. Once the modification is made, save the php.ini file.
Method 3: Editing .htaccess
Also, you can increase the memory limit by editing the .htaccess file in your WordPress installation directory. Add the following line:
php_value memory_limit 256MReplace 256M with your desired memory limit. Save the .htaccess file after making the change.
After making any of these changes, navigate to Tools > Site Health > Info in your WordPress admin dashboard to verify if the memory limit has increased. To confirm the new limit, look for the entry under "Server" for "PHP memory limit".
Note:
Remember that due to server resource limitations, you might not be able to raise the memory limit in some shared hosting environments beyond a particular amount. You should ask for help from your hosting provider if you run into any problems or have any questions.